|
Já notou que algumas vezes
seus arquivos e planilhas do Excel ficam muito maiores do que deveriam?
Você tem uma planilha simples, com apenas uma aba e quando vai olhar o espaço
que ela ocupe descobre que o arquivo tem mais de 1,2 MB, por exemplo, sem motivo
aparente.
Vamos mostrar neste artigo algumas dicas para que você possa reduzir o tamanho
de seus documentos de Excel eliminando informações e dados inúteis.
A primeira coisa a fazer é: grave o arquivo, em Salvar como, com um nome
diferente! Isso garante que você possa recuperá-lo se alguma coisa sair errado.
Neste arquivo renomeado, cheque o tamanho dele indo em Arquivo, Propriedades
(clique em seguida na aba Geral). No Excel 2007, clique no ícone do Office, vá
em Preparar, Propriedades. Na tela que surgir, clique em Propriedades avançadas
e anote o tamanho do arquivo.
Agora, vamos às providências mais comuns a serem tomadas:
1) Remova planilhas não utilizadas: Elas podem estar zeradas, mas com
formatação, o que pode servir para aumentar o tamanho de seu arquivo.
Solução: clique na aba
com o botão direito correspondente à planilha que deseja eliminar e selecione
Excluir.
2) Remova as linhas que você não esteja utilizando: muitas vezes o Excel carrega
formatação até o final das linhas/colunas, mesmo que você esteja usando apenas
10 linhas da planilha. Para resolver isso, clique em Ctrl-End. O programa deverá
ir até a última célula sendo utilizada. Caso ele vá para além disso, significa
que há formatações além do necessário.
Solução: vá até a
última célula que esteja efetivamente utilizando. Em seguida aperte Ctrl-Shift-↓
, depois aperte Shift-Espaço, vá em Editar, Limpar, Tudo. Faça o mesmo para as
colunas: Ctrl-Shift-Seta para a direita, aperte Ctrl-Espaço, vá até Editar,
Limpar, Tudo.
No Excel 2007, use as mesmas teclas de atalho e, no menu, clique em Início,
Limpar, Limpar Tudo (esse menu fica bem à direita). Esse procedimento deve ser
feito para cada planilha da pasta de trabalho e, em geral, é suficiente para
reduzir o tamanho dos arquivos.
3) Remova objetos invisíveis: às vezes você copia dados da web para planilha, e
com isso, são carregados também vários objetos não utilizados.
Solução: Para
eliminá-los, aperte F5, vá ao botão Especial, marque a opção Objetos e dê OK. O
Excel irá selecionar todos os objetos que estejam na planilha ativa. Siga
teclando Tab para passar um por um e aperte Delete para remover aqueles de que
não precisa. Se forem muitos, não dê o Tab e simplesmente apague tudo após usar
o F5.
No Excel 2007, faça a mesma coisa usando o F5.
4) Tabelas Dinâmicas: As tabelas dinâmicas armazenam a base de dados utilizada,
isto é, se sua base de dados tiver 100 KB e você fizer 15 tabelas dinâmicas,
então você terá 1,5 MB de tamanho.
Solução: Vá em cada
tabela dinâmica, clique com o botão direito e vá até as Opções de Tabela.
Desmarque a opção Salvar dados com Layout de tabela. No Excel 2007, também
clique com o botão direito, vá em Opções de Tabela, vá até a aba Dados e
desmarque a opção Salvar dados de origem com arquivo.
5) Planilhas ocultas: Às vezes há planilhas ocultas com dados inseridos nelas,
mas que muitas vezes sequer estão sendo utilizadas.
Solução: Vá em
Formatar, Planilha, Reexibir e selecione a planilha para reexibi-la (no Excel
2007, clique em cima de qualquer aba com o botão direito e selecione Reexibir).
Se ela ainda for utilizada, faça o procedimento indicado nos itens 1 e 2.
Em alguns casos, a
planilha foi ocultada via programação. Se for o caso, aperte Alt- F11. Pressione
Ctrl-R e veja do lado esquerdo uma lista de planilhas.
Confira se não há alguma
listada e que não aparece. Se isso ocorrer, clique sobre ela, aperte F4 e, na
tela que surgir, vá até a propriedade Visible e veja se está como
xlSheetVeryHidden. Se estiver assim, altere para xlSheetVisible. Veja:
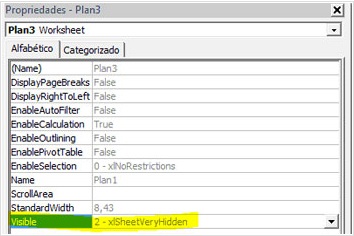
6) Planilha corrompida: Se
nenhuma das 3 alternativas acima funcionou para você, talvez sua planilha esteja
corrompida. Para confirmar isso, apague uma planilha de cada vez, salve o
arquivo com um nome diferente e veja o tamanho com que o arquivo ficou. Se
quando apagar uma das planilhas o arquivo reduzir drasticamente de tamanho então
ela deve estar corrompida.
Solução: Vá à planilha
corrompida, copie todos os dados dela, insira uma nova planilha e cole. Se essa
planilha for precedente de outras, use o comando Editar, Substituir para alterar
o nome da planilha antiga pelo nome novo nas fórmulas e apague a planilha
corrompida.
7) Nada disso funcionou: Caso nenhum desses procedimentos tiverem surtido
efeito, pode ser que você tenha dados demais em seu arquivo, e talvez você
precise reestruturar seu documento.
|