| No menu, clicando na guia
Desenvolvedor, clique em Inserir, em Controles ActiveX clique
Botão de Comando (item marcado em amarelo na figura)
 Segure o botão da esquerda do
mouse e arraste-o pela planilha até formar um quadrado conforme
a figura abaixo
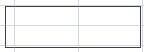
Solte o botão e a figura deverá
ficar igual à imagem abaixo
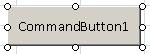
Dê um duplo click na caixa,
apague as linhas que aparecem na figura abaixo.

Cole o conteúdo que foi copiado acima (Control V).

Clique na parte superior
esquerda (figura do Excel) para retornar à planilha

Retornando para a planilha,
note que na guia Desenvolvedor, esta ativada o Modo de Design
também. Quando o Modo de Design esta ativado, a caixa que você
colocou no Excel também esta marcada.
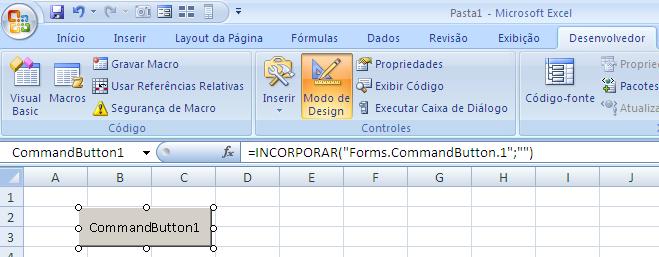
Nossa meta agora é alterar o
texto que aparece na caixa.
Como ela já esta marcada,
clique em Propriedades (ao lado do Mode de Design) e altere o
texto de CommandButton1 para Clique Aqui no item Caption
conforme figura abaixo. Após alterar o texto, clique em
 para
fechar a janela Propriedades para
fechar a janela Propriedades

Clique no Modo de Design para
desmarcar esta opção e clique no botão para fazer o teste.
Após a execução, selecione toda a
coluna A e escolha: Menu, Dados, escolha a opção Texto para
Colunas. Logo após escolha a opção delimitado, clique em avançar
e clique no item Ponto e Vírgula e depois em concluir.
Salve seu arquivo com o formato de
macro - extensão .xlsm
|